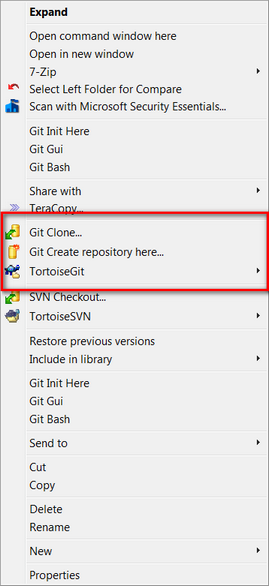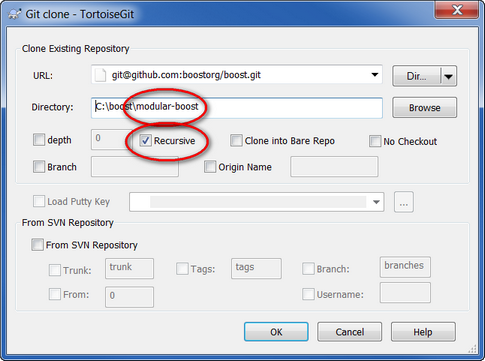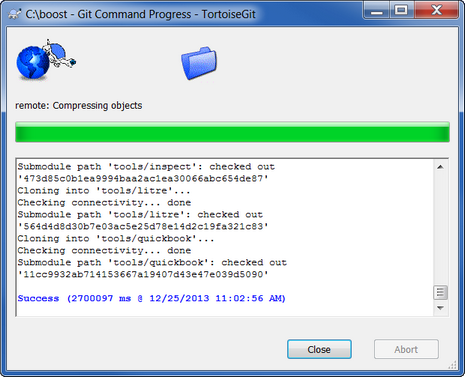TortoiseGit Library Maintenance
This page provides illustrations for using the TortoiseGit extension to Windows Explorer to perform the same Git operations shown using the command line client in Getting Started with Modular Boost Library Maintenance.
The TortoiseGit dialog boxes shown on this page are accesses via the right-click drop-down menu for a directory containing a git repository working copy. The exact appearance of the drop-down menu will vary according to the Windows version and other installed extensions. Here is what it looks like on the Windows 7 machine used to generate the screen shots.
Cloning the Boost Super-project
After selecting "Git Clone..." from the drop-down menu, the Clone dialog box pops-up. After changing the Directory from the default "boost" to "modular-boost" and checking the "Recursive" check-box, it looks like this:
Red ellipses indicate changes from defaults.
OK can now clicked to start the operation. A Git Command Progress box appears, and reports progress during the operation. Once the operation completes, the Progress box looks like this:
Note the scroll bar on the left. Use it to view the entire progress from beginning to end.
Attachments (4)
-
win-expl-drop-down.png
(68.4 KB
) - added by 9 years ago.
Windows Explorer drop-down menu
-
clone.2.png
(95.1 KB
) - added by 9 years ago.
Clone super-project
-
clone-done.png
(92.6 KB
) - added by 9 years ago.
Clone done
-
clone.png
(95.1 KB
) - added by 9 years ago.
Clone super-project
Download all attachments as: .zip